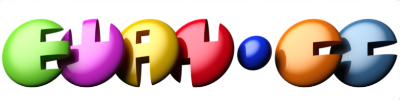i. The current situation
There are various articles describing how to install and run Debian GNU/Linux on USB flash memory on an Asus WL-500W. This guide differs in that it will provide a complete end-to-end set of instructions. All you need is an Asus WL-500W, USB flash memory (say, 2 GB in size), a computer to build the firmware and Debian root filesystem, and an Internet connection to get the source code for OpenWRT and packages for Debian.
ii. Summary
There are three main, separate components to this work. Parts 1 and 2 can be run in any sequence. Part 3 requires parts 1 and 2 to be completed first. Part 2 requires root access to the local machine.
- Building and installing OpenWRT firmware
- Installing Debian MIPS on USB flash
- Integrating OpenWRT and Debian
This guide has been tested on various versions of OpenWRT ranging from Kamikaze (trunk) revision 16424 to Backfire (branch) revision 36945. Originally this guide was written for Debian Lenny but it has been tested and updated for Squeeze and Wheezy.
1. Building and installing OpenWRT firmware
1.1. Check-out latest OpenWRT source code
$ mkdir /home/ewan/qemu $ mkdir /home/ewan/qemu/openwrt-7 $ cd /home/ewan/qemu/openwrt-7 $ svn checkout svn://svn.openwrt.org/openwrt/branches/backfire $ mv -i backfire/ backfire-32396
Alternatively, you might need to check-out an older revision of the OpenWRT source code, thus.
$ svn checkout --revision 26314 svn://svn.openwrt.org/openwrt/trunk/ trunk-26314
1.2. Configure OpenWRT and BusyBox
$ cd backfire-32396 $ make menuconfig
Now make the following configuration changes. This will ensure a 2.6 Linux kernel is used and USB is enabled.
- Enter Change Target System
- Choose Broadcom BCM947xx/953xx
- Select
- Select and enter Advanced configuration options
- Select and enter Target options
- De-select Use software floating point by default
- Exit
- Exit
- Select and enter Target options
- Enter Base system
- Ensure the following are selected (*)
- base-files
- block-extroot
- busybox
- dropbear
- firewall
- mtd
- nvram
- udevtrigger
- Ensure the following are selected as modules (M)
- bridge
- De-select the following
- dnsmasq
- Exit
- Ensure the following are selected (*)
- Enter Network
- Ensure the following are selected (*)
- ppp
- Select as a module (M)
- arptables
- ebtables
- ip
- De-select the following
- wpad-mini
- Enter iptables
- Select everything as a module
- Exit
- Exit
- Ensure the following are selected (*)
- Enter IPv6
- Select ip6tables as a module
- Exit
- Enter Kernel modules
- Enter Block Devices
- Select as a module (M)
- kmod-loop
- kmod-scsi-core
- Exit
- Select as a module (M)
- Enter Filesystems
- Select kmod-fs-ext3
- Select kmod-fs-ext4
- Exit
- Enter Netfilter Extensions
- Select as a module (M)
- kmod-ebtables
- kmod-ebtables-ipv4
- kmod-ebtables-ipv6
- kmod-ipt-nathelper
- kmod-ipt-nathelper-extra
- kmod-ipt-queue
- kmod-nf-conntrack-netlink
- kmod-nfnetlink
- kmod-nfnetlink-log
- kmod-nfnetlink-queue
- Exit
- Select as a module (M)
- Enter Network Support
- Select as a module (M)
- kmod-ip6-tunnel
- kmod-ipip
- kmod-tun
- Exit
- Select as a module (M)
- Enter USB Support
- Ensure the following are selected (*)
- kmod-usb-core
- kmod-usb-ohci
- kmod-usb-storage
- kmod-usb-uhci
- kmod-usb2
- Select as a module (M)
- kmod-usb-acm
- kmod-usb-printer
- kmod-usb-serial (and all sub-options)
- Exit
- Ensure the following are selected (*)
- Exit
- Enter Block Devices
- Enter Utilities
- Enter disc
- Select swap-utils
- Exit
- Select losetup, mount-utils and robocfg
- Exit
- Enter disc
- Exit
When asked Do you wish to save your new OpenWrt configuration? answer Yes.
Now run
$ make -j 8
Press CTRL-C to interrupt the build when the display shows
make[3] -C target/linux compile
Next, run
$ make kernel_menuconfig
- Select Enable FPU emulation
- Enter Networking support
- Enter Networking options
- Select as a module (M)
- IP: tunneling
- Select (*)
- IP: PIM-SM version 1 support
- IP: PIM-SM version 2 support
- Exit, Exit
- Enter File systems
Select (*)
- Inotify support for userspace
This allows udev in Debian 6.0 (squeeze) to assign network interface names correctly.
- Exit, Exit
- when asked Do you wish to save your new kernel configuration? choose Yes.
It's really amazing how something as simple as selecting the FPU emulation, above, can cause problems. It took two days to discover why my base build at revision 16424 worked at the pivot_root and the latest trunk revision did not. Firstly I scanned the change logs to roll back to earlier kernels (revisions 20444, 18635 and 17732, if you are interested). No change, so tested a different version of BusyBox. Still no change. So I performed a binary search through the revisions, loading and testing each one until I found revisions between a small range that did and did not work. From there I found that revision 16605 was responsible for the breakage. Now, if you use a search engine to find MIPS_FPU_EMU, the cause of the failure seems obvious. But not many people have found it. When fixed, the kernel logs show the following once the pivot_root is performed.
Algorithmics/MIPS FPU Emulator v1.5
1.3. Build firmware
Now preserve the config files that we have painstakingly built.
$ cp -pi .config ../config-32396 $ cp -pi build_dir/linux-brcm47xx/linux-2.6.32.27/.config ../kconfig-32396
Build the firmware.
$ make -j 8
The downloads and compilations took about forty minutes on my hardware.
Retain a copy of the kernel modules associated with the OpenWRT kernel.
$ mkdir ../modules-32396 $ cd build_dir/linux-brcm47xx/linux-2.6.32.27/ $ ARCH=mips INSTALL_MOD_PATH=../../../../modules-32396 make modules_install $ cd ../../../../modules-32396/ $ fakeroot tar cvf ../modules-32396.tar .
Finally, save the precious firmware image.
$ cd .. $ mkdir build-32396 $ cp -pi backfire-32396/bin/brcm47xx/openwrt-brcm47xx-squashfs.trx build-32396/
1.4. Upload firmware
As root, configure the network so the local machine can 'see' the router on IP address 192.168.1.1, e.g.
# ifconfig eth0:0 192.168.1.2
Now, back as a normal user again, prepare to upload the firmware image. Plug a network cable into LAN port 1 of the router. Hold down the restore button and plug in the power. Wait for the power LED to flash. Release the restore button. Run the following commands.
$ cd build-32396 $ tftp 192.168.1.1 tftp> binary tftp> trace tftp> put openwrt-brcm47xx-squashfs.trx tftp> quit $ sleep 120
The reason why there is a two minute wait is to ensure that the router has had sufficient time to copy the firmware image from its RAM into its flash RAM. Power off the router.
2. Installing Debian MIPS on USB flash
2.1. Download Debian installer
Fetch the kernel and initrd files needed for the MIPS installer.
# wget http://ftp.nl.debian.org/debian/dists/lenny/main/installer-mipsel/current/images/malta/netboot/initrd.gz # wget http://ftp.nl.debian.org/debian/dists/lenny/main/installer-mipsel/current/images/malta/netboot/vmlinux-2.6.26-2-4kc-malta
2.2. Install base system
Determine the device of the USB flash.
# cat /proc/partitions >/tmp/part1
Insert the USB memory into a spare USB port, then run the following.
# cat /proc/partitions >/tmp/part2 # diff /tmp/part1 /tmp/part2 12a13,14 > 8 112 3928063 sdh > 8 113 3919841 sdh1
If the USB is automatically mounted by your operating system, dismount it.
# df -k | grep sdh1 # umount /dev/sdh1
# qemu-system-mipsel -M malta -m 256 -nographic -no-reboot -hda /dev/sdh -kernel vmlinux-2.6.26-2-4kc-malta -initrd initrd.gz
- Choose your language.
- Please enter a hostname for this system.
- Domain name.
- Choose a mirror of the Debian archive.
- Partitioning disks.
- Setup users and passwords.
- The kernel version running is the same as the one being installed.
- Participate in the package usage survey? Choose.
- Choose software to install.
- No boot loader installed. Continue.
- Finish the installation. Continue.
2.3. Prepare operating system
# umount /dev/sdh1 # tune2fs -c0 -i0 /dev/sdh1 # mount /dev/sdh1 /mnt # cd /mnt # tar xvpf /home/ewan/qemu/openwrt-7/modules-32396.tar
$ cd /usr/local/src/robocfg $ make
You could download a pre-compiled executable (md5sum 749324a49984fa0d1e5c78d999508200). This was built from OpenWRT revision 16424 on Debian Lenny on 12th June 2009.
Copy the robocfg file to the USB flash at /usr/local/sbin.
# cp -pi /tmp/robocfg usr/local/sbin # chown root:root usr/local/sbin/robocfg # chmod 755 usr/local/sbin/robocfg
Create a directory to which we will pivot the old OpenWRT root filesystem to.
# mkdir initrd
To make the task of replacing the init script on the router more straightforward, create a new file root/init on the USB filesystem containing the following.
#!/bin/sh
debug=0
# change this to your boot partition
boot_dev="/dev/sda1"
# this may need to be higher if your disk is slow to initialise
usb_wait="10s"
#root@OpenWrt:/# ls -l /sbin/init
#lrwxrwxrwx 1 root root 14 Jun 13 2009 /sbin/init -> ../bin/busybox
# install needed modules for usb and the ext3 filesystem
# **NOTE** for usb2.0 replace "uhci" with "ehci-hcd"
# **NOTE** for ohci chipsets replace "uhci" with "usb-ohci"
for module in nls_base usbcore scsi_mod crc-t10dif sd_mod ehci-hcd uhci-hcd ohci-hcd usb-storage jbd ext3 switch-core switch-robo switch-adm cfg80211 mac80211 b43 b43-legacy; do {
insmod $module
}; done
sleep $usb_wait
if [ $debug -ne 0 ]; then
mkdir /old_debug
mv /debug* /old_debug
dmesg >/debug_dmesg
cat /proc/partitions >/debug_partitions
lsmod >/debug_lsmod
fi
# mount the usb stick
mount -o ro,errors=remount-ro,noatime "$boot_dev" /mnt
# prevent 'ps' from abending by setting the btime
date -s 12:00
if [ $debug -ne 0 ]; then
df >/debug_df1
ls -l /mnt/sbin/init >/debug_ls1
fi
if [ -x /mnt/sbin/init ]; then
if [ $debug -ne 0 ]; then ls -l /mnt/sbin/init >/debug_ls2; fi
killall hotplug2
cd /mnt
pivot_root . initrd
if [ $debug -ne 0 ]; then df >/initrd/debug_df2; fi
# finally, run the real init (from USB).
if [ $debug -eq 0 ]; then
#umount /initrd/rom
#umount /initrd/tmp
#umount /initrd/dev
#umount /initrd/overlay
#umount /initrd
exec /sbin/init
else
exec /sbin/init >/initrd/debug_init1 2>/initrd/debug_init2
fi
fi
# finally, run the original init (from flash).
exec /bin/busybox initSet the correct permissions.
# chmod +x root/init
Now replace the contents of etc/fstab on USB. Note that for Debian 7.0 Wheezy you must comment out the root filesystem in the fstab to prevent e2fsck giving you a maintenance prompt at every boot. I had to build a serial cable to find and fix this!
# /etc/fstab: static file system information. # # <file system> <mount point> <type> <options> <dump> <pass> proc /proc proc defaults 0 0 /dev/sda1 / ext3 defaults,errors=remount-ro,noatime 0 1 /dev/sda2 none swap sw 0 0 ramdisk /var/run tmpfs defaults,size=163840 0 2 ramdisk /var/lock tmpfs defaults,size=163840 0 2 ramdisk /etc/network/run tmpfs defaults,mode=0755,size=16384 0 2 ramdisk /tmp tmpfs defaults 0 2
Pre-configure Debian's network interfaces. Edit etc/network/interfaces Interface eth0 will be the LAN interface and eth1 will be the WAN interface.
# This file describes the network interfaces available on your system # and how to activate them. For more information, see interfaces(5). # The loopback network interface auto lo iface lo inet loopback # The primary network interface auto eth0 iface eth0 inet static pre-up ifconfig eth0 up address 192.168.1.1 netmask 255.255.255.0 up /usr/local/sbin/robocfg switch disable vlans disable reset vlan 0 ports "4 5u" vlan 1 ports "0 1 2 3 4 5u" port 0 state enabled stp none switch enable allow-hotplug eth1 iface eth1 inet dhcp
Create a cron job that will turn the power LED on when the router has completed booting Debian. Place the following in etc/cron.d/local.
# Power LED @reboot root echo 1 >/proc/diag/led/power
Dismount the USB filesystem.
# cd - # umount /mnt
Install ssh onto the MIPS Debian system. Start the virtual machine again.
# qemu-system-mipsel -M malta -m 256 -nographic -no-reboot -hda /dev/sdh -kernel vmlinux-2.6.26-2-4kc-malta -append root=/dev/hda1 -net nic,vlan=0 -net user,vlan=0 -net nic,vlan=1 -net user,vlan=1
Login as root using the password you set during installation. Run these commands.
# aptitude install --without-recommends openssh-server # shutdown -h now
Flush the changes to USB.
# sync # sync
Remove the USB memory.
3. Integrating OpenWRT and Debian
3.1. Prepare router firmware
$ telnet 192.168.1.1 root@OpenWrt:/# ls -ltr /dev/sd*
Nothing should be listed. Plug in the USB memory and re-check for SCSI devices.
root@OpenWrt:/# ls -ltr /dev/sd* brw-r--r-- 1 root root 8, 0 Jan 1 00:02 /dev/sda brw-r--r-- 1 root root 8, 2 Jan 1 00:02 /dev/sda2 brw-r--r-- 1 root root 8, 1 Jan 1 00:02 /dev/sda1
Mount the USB flash on the router and copy the init script prepared earlier onto the router's flash.
root@OpenWrt:/# mount -o ro /dev/sda1 /mnt root@OpenWrt:/# ls -l /sbin/init lrwxrwxrwx 1 root root 14 Apr 9 2010 /sbin/init -> ../bin/busybox root@OpenWrt:/# rm /sbin/init root@OpenWrt:/# cp -pi /mnt/root/init /sbin root@OpenWrt:/# ls -l /sbin/init -rwxr-xr-x 1 root root 1479 Apr 8 2010 /sbin/init root@OpenWrt:/# umount /mnt root@OpenWrt:/# sync root@OpenWrt:/# sync root@OpenWrt:/# reboot
3.2. Configure hardware in Debian
Jan 1 01:01:18 debian kernel: Algorithmics/MIPS FPU Emulator v1.5 Jan 1 01:01:18 debian kernel: udev: renamed network interface eth0 to eth2 Jan 1 01:01:18 debian kernel: udev: renamed network interface eth1 to eth3 Jan 1 01:01:18 debian kernel: Adding 996020k swap on /dev/sda2. Priority:-1 extents:1 across:996020k
# umount /mnt # sync # sync
Remove the USB key. Power off the router.
3.3. Test and use
$ ssh -o UserKnownHostsFile=/dev/null -o StrictHostKeyChecking=no root@192.168.1.1 Warning: Permanently added '192.168.1.1' (RSA) to the list of known hosts. root@192.168.1.1's password: Linux debian 2.6.32.27 #2 Sun Jun 17 09:51:55 BST 2012 mips GNU/Linux The programs included with the Debian GNU/Linux system are free software; the exact distribution terms for each program are described in the individual files in /usr/share/doc/*/copyright. Debian GNU/Linux comes with ABSOLUTELY NO WARRANTY, to the extent permitted by applicable law. Last login: Thu Jan 1 01:02:17 1970 from xxx.example.com root@debian:~#
If you are unable to load kernel modules then refresh the module dependencies with
# depmod -a
Your system is now up and running! You may wish to research the use of OpenWRT's block-extroot to mount the Debian root file system instead of the custom init script. You may also wish to explore kexec-tools as a means of rebooting into Debian.
Since the system is so slow at performing certain operations, such as running aptitude, you may wish to shutdown the router, plug the USB into a faster machine, and use qemu to perform the resource-intensive task. This way you can increase available RAM from 32 MiB to 256 MiB and the processor speed from 266 MHz to approximately one third of the virtual machine's host processor speed.
See also
| Attachment | Size |
|---|---|
| Compiled robocfg for Debian GNU/Linux (mipsel) (19.29 KB) | 19.29 KB |
| Serial console log showing firmware flash process (25.72 KB) | 25.72 KB |